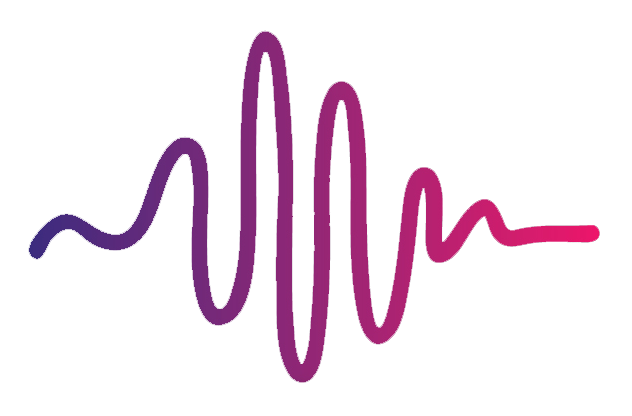How do I connect the Backing Tracks Kit to my sound system?
Getting your tracks properly connected to your sound system is an important step, and there are two ways of doing this depending on the equipment you have:
1. Headphone Jack + Cable Splitter
This method is simple, quick, and definitely the most affordable option. The downside is that it doesn’t allow your sound guy to control each of the stems individually. You’ll need to use the headphone jack on your Mac, and use a splitter cable to split your 1/8" jack into two mono 1/4" jacks. Then connect the 1/4" jacks either into a stereo DI box, straight into your soundboard, or into your Church's stage snake. Once you're in MainStage, make sure you:
Set your audio output in MainStage preferences to ‘Built-in Output.’
Pan all of your instrument channels and Aux channel strips hard left, and pan your clicks, cues, and MainStage metronome (if you’re using it) hard right. This way your sound guy can send the left side into the house and your ears, and mute the click and cues coming down the right side to prevent from going into the house (but still send to your ears).
Set the output of all instrument and FX channel strips to ‘Output 1-2’ or ‘Main.’ If a channel strip is bussing to an aux channel (Ex. Aux 13), change the output source of the aux it is routed to instead.
Note: If you already own a smaller audio interface (ex. Presonus audiobox or a Focusrite Scarlett 2i2) you can use that instead. Just set your audio output device in MainStage preferences to your interface and follow the same steps.
2. Audio Interface
This method is ideal if you need more mixing control over each instrument track, but it is a little more confusing. You'll need to use an audio output interface that has minimum 8 XLR or 1/4" outputs (ex. Roland Stage Capture, Focusrite Scarlett 18i20). First, connect your interface into your computer via USB. Then, depending on how many stems you are using, run XLR/1/4” cables from the interface’s outputs and plug them into your soundboard or stage snake in the order you want. Once done, open up MainStage and make sure you:
Set your audio output device in MainStage preferences to the audio interface you’re using.
Reset all pan settings across the template to center by holding option while clicking.
Set the output of each instrument to the audio interface by assigning it to your desired output channel (Ex. if you want your keys stem to come out channel 5, assign it to output 5 in your audio interface). If you only see stereo channels (ex. output 1-2, 3-4, 5-6, etc.), then navigate to the channel strips window on the bottom right side of the screen and scroll over to the right until you see your output channels. At the top of the output channel strips, there should be two interlocking circles. Click them once and it will turn your output channels into mono. Then, go back to your instrument channels and assign the outputs accordingly.
Find channel strips labelled Aux 13 and Delay Pluck. These are for the latch pads player and arpeggiator player. Reassign their outputs to whatever channel you threw the synth stems into—or if you want separate control, you can assign them to an output channel that isn’t being used (for example, if you don’t have drum stems in your tracks, assign them to output 1).