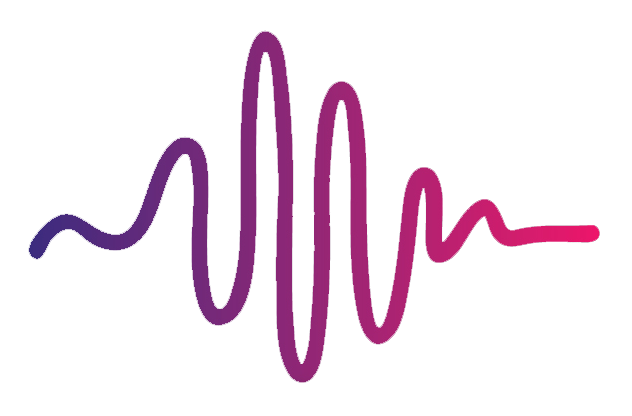How to import tracks into MainStage 3
When using MainStage to run tracks, there are a few things that you need to prepare ahead of time so that the software analyzes your files correctly. Don’t worry though, it only takes a few minutes and it’s easy once you’ve got the hang of it. Below are the instructions for setting up your tracks for use in MainStage 3.
INSTRUCTIONS:
Open Logic Pro X and line up all of your stems into different channels.
Create markers for each section of the song form (ex. verse, chorus).
Write the marker information into your stems. First, highlight all of your stems, then click Navigate > Other > Export Markers to Audio Files.
Write the tempo information into your stems. With all of your stems still highlighted, click Edit > Tempo > Write Project Tempo to Audio Files.
Bounce and save the stems to your desired location.
Open Worship Start’s Backing Tracks Kit.
Duplicate the Template patch and rename it accordingly.
On the duplicated patch, go to attributes and turn on the ‘Program Change’ checkbox. The first song in your set should be program 001, the second 002, and so on and so forth.
While in attributes, change the patch tempo to match the BPM of your song.
Drag in your stems individually into the corresponding instrument channel strips by dragging and dropping the file directly onto their Playback plug-ins (you should not have to open Playback at all).
Open Playback on every channel and make sure SYNC is turned on, and change the GROUP number. The first song in your set should be group 1, the second song should be group 2, and so on and so forth.
Set each channel’s output and pan settings according to your set up.
Always turn on the Play button in the top right corner before starting your tracks.
Once your tracks are running smoothly, save your template and export the patch (including Playback audio files) so you can recall your tracks easily for future Worship sets.
To add more tracks, repeat these steps again.
If you are having trouble with any step in this process, reach out to us using the customer service chat in the bottom right hand corner.